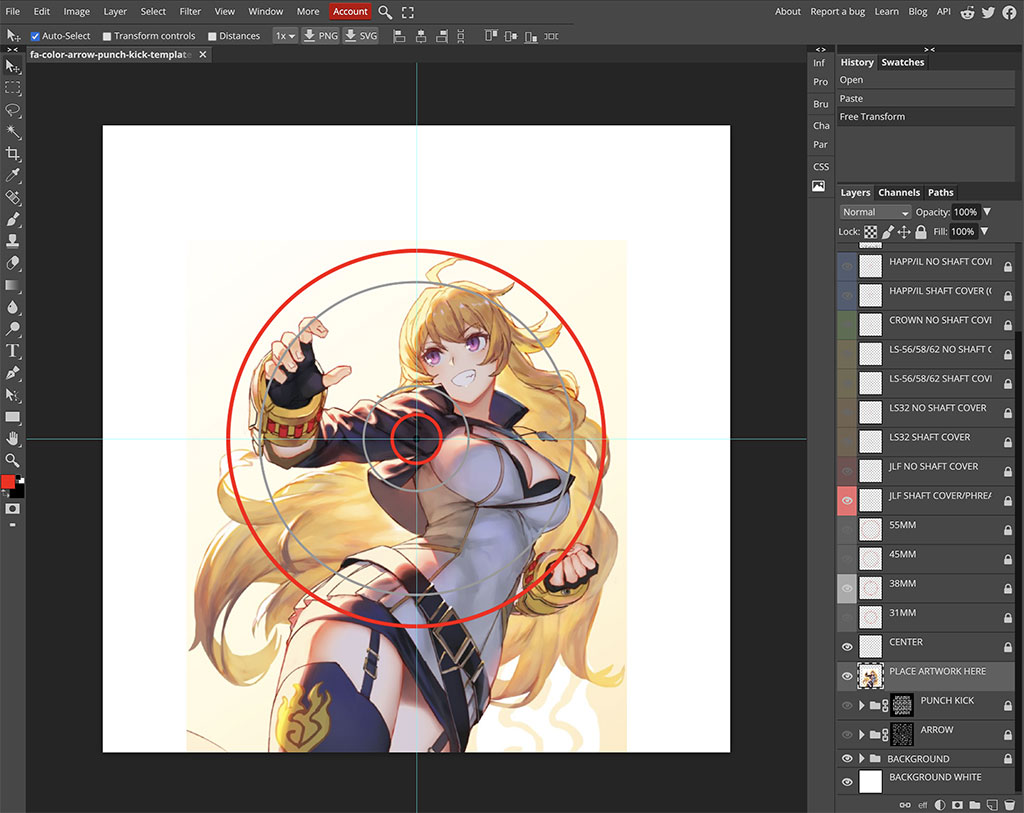- Category
- What's New?
- FightSticks/Pads
- Joysticks
- Pushbuttons
- Spare Parts & Tools
- Hardware & PCB
- Electrical
- Customize
- Merchandise
- Sales & Clearance
- Brand
Blank Replacement Plexi Cover for Haute42 Mini
-
Product Description
Please Read Before You Order
Below is important information to know before placing a custom order with us:
- Custom Orders do Not Ship Separately: If you place an order for a personalized product along with non-custom products, such as arcade part or merchandise, please note that all items will ship together.
Please Read Before You Order
Below is important information to know before placing a custom order with us:
- Project L Official Artwork: Do not submit the PNG samples. Instead, please download the zipped Photoshop PSD version, unzip the file and integrate them into our artwork templates
 for your desired fightstick model
for your desired fightstick model - Hori Official Street Fighter 6 Artwork: Please do not submit this artwork for the Fightstick Alpha. It is not compatible with our print and cut, as it contains registration marks that cannot be removed. If you wish to have the artwork printed only, you can use our Non-Commercial Fightstick Panel Artwork Print service.
- Hori Official Tekken 8 Artwork. We can print and cut most of Hori's official Tekken 8 artwork, as they revised the artwork files to allow removing the registration marks. Exception is artwork for Jun Kazama which has registration marks that cannot be removed.
- Custom Orders do Not Ship Separately: If you place an order for a personalized product along with non-custom products, such as arcade part or merchandise, please note that all items will ship together.
The art cover replacement top panel offers one of the best ways to customize your joystick. The plexiglass sits atop specially cut artwork, allowing you to add or replace new custom artwork to match your joystick theme.
Designed for Haute 42/COSMOX Mini
Haute42's HauteBoard Mini is (currently) its most economical and compact keyboard switch WASD controller, and is constructed of main PCB board layered with multiple acrylic pieces. These panels are 2mm tall, slightly thicker than the original models.
Haute Board Mini TOP (1.5Mb zip)
Haute Board Mini BOTTOM (1.5Mb zip)Installation
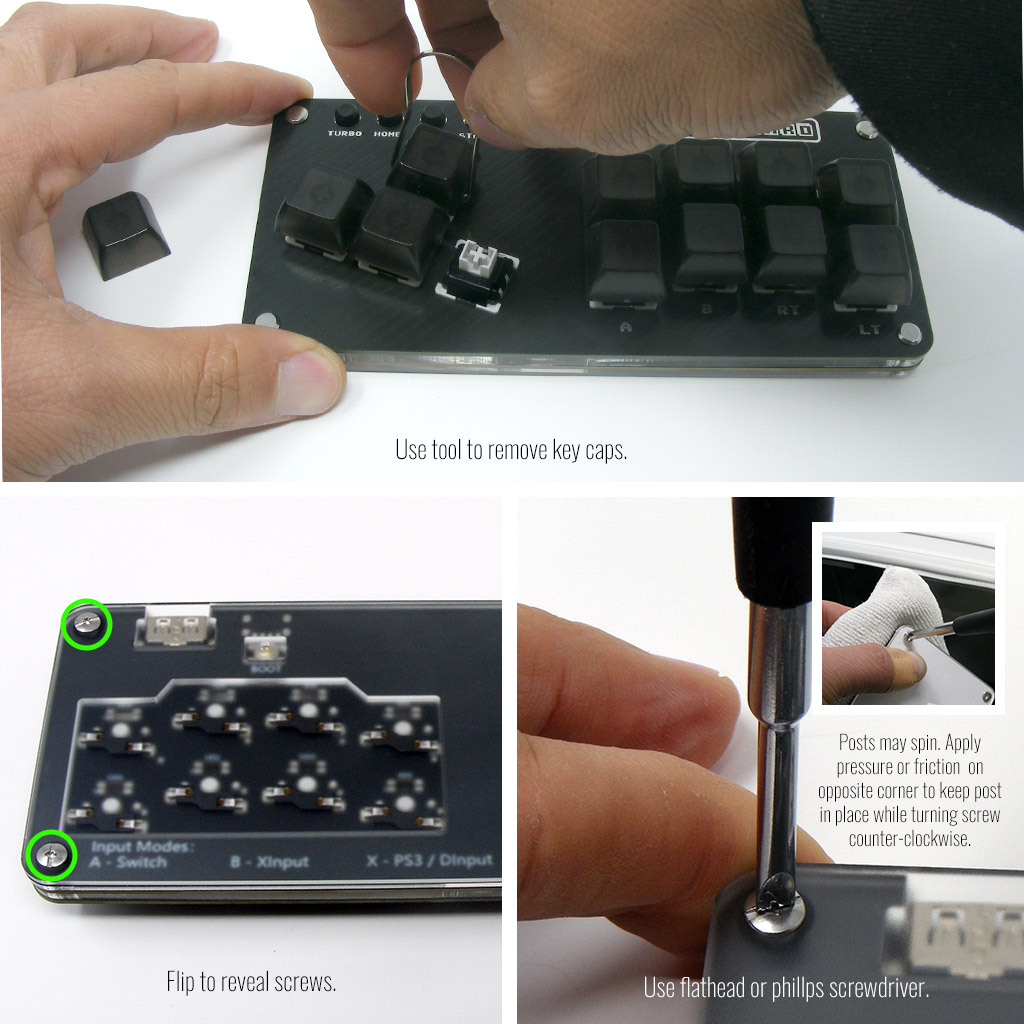
We start with the original Hauteboard Mini top panel. First, use the keycap remover tool to pull the keycaps from the MX switches. Next, flip the Mini upside down to reveal the back of the device. It is here that you will find four (4) lockscrews. Lockscrews are unique in that they screw part way into a metal post. Each end of the post and screw help to keep the multiple plexi layers in place.
Some important notes: The screwdriver that comes with the Mini kit isn't great - you will find it will strip the screws or will not turn the screws at first. It is better to use either a broad and narrow flathead screwdriver or larger Phillips screwdriver that can catch the shallow lockscrew head. Additionally, the lockscrews may require a lot of force to unscrew at first. The problem is that the post at the opposite side will spin as you turn. You need it to stop turning, so it is best to apply something that can apply enough friction to keep it in place. The surface of a large rubber band may work, or pressure from your finger on the opposite side, pressing down on the post; use something to prevent the post from digging into your finger. In my experience, the first time removing the screws can be difficult. Be patient with this step.

Next, we want to lift the top panel and remove the key switches. With each of the four the screws and posts removed from the layered plexi, you can low lift the black top panel from the rest of the acrylic layers. Start with one end and carefully lift upwards. The MX switches should also dislodge from the main PCB. Once the top panel is separated, pop each of the key switches from the panel. The switches sit atop the replacement plexi panel that you would purchase with your artwork (sold separately or part of a bundle). If you are replacing the top and bottom layers with new clear plexi for artwork, the Haute42 Mini will look similar to this before those are installed. The main PCB is sandwiched between two support acrylic pieces. The top artwork print will appear just above the thicker top support panel, then layered with a 2mm acrylic piece that replaces the black panel. The bottom artwork print appears just below the thinner bottom support panel. With the top panel, you can use the original frosted acrylic panel, or replace with a clear 2mm panel. 

With the switches and original black top panel put aside, it's now time to lay down your artwork. Place the artwork atop the thicker support panel, the position the top acrylic replacement panel on top of the artwork. You will later position each layer to line up with the lock screw holes when re-attaching your key switches and lock screws. Your top artwork is now in place, and you can proceed to re-attaching the MX switches onto the control PCB. The outer edge of each MX sits atop the acrylic 

You're almost done. It's here that you can now reattach your key caps onto the MX key microswitches. With the keys reinstalled, the top panel should resemble the above photo before screws and bolts are returned. 

If you also purchased custom artwork for the bottom of the device, you'll now flip the device upside down. Remove the frosted plexi layer; the device's bottom should resemble the above photo. You can now place the bottom artwork onto this surface. We're now ready to close things up. Reinstall each bolt one at a time, pressing your forefinger onto the Chicago bolt's surface on the opposite side as you apply the bottom screw. This mitigates the bolt spinning while you screw. Occasionally, the threading may catch incorrectly, causing the standoff to spin on the opposite side despite the screw is not fully screwed into it. To remedy this, fully unscrew, then attempt to screw in again until the thread no longer catches. 

Before you fully tighten the Chicago bolts against the plexi, stand the model upright against a solid, level surface. Press the layers against the flat surface to create a matching flat edge. This way, each of the layers are equally positioned, leading to a neater appearance. With this completed, proceed to fully screw into the bolt. You'll know you're doing it right when the screw threads into the standoff, after which it should tighten against the plexi. Well done! The bottom artwork should align with the "boot" hole, allowing you access to the reboot button on the board. You may install the rubber nubs that come with each unit for friction on a tabled surface. Later, you may choose to attach a custom foam pad. Options Help You have several options to personalize your control panel, such as button layout, removal of control panel or screws in some models
Jump to: LAYOUT | REMOVING DEFAULT ELEMENTS
Plexi Color, Thickness
Below are visual examples of available acrylic colors and thicknesses. Not all colors are available for each thickness, nor are the materials and thicknesses accessible for each Fightstick model. Some colors come in a specific thickness, and are too thin or thick to install properly on the Fightstick. Additionally, some material thicknesses do not allow for full etch, as the material can warp from the laser.
When multiple colors and thicknesses are available for your Fightstick model, you will find them within the options list.
Plexi Thickness



Plexi Color and Texture



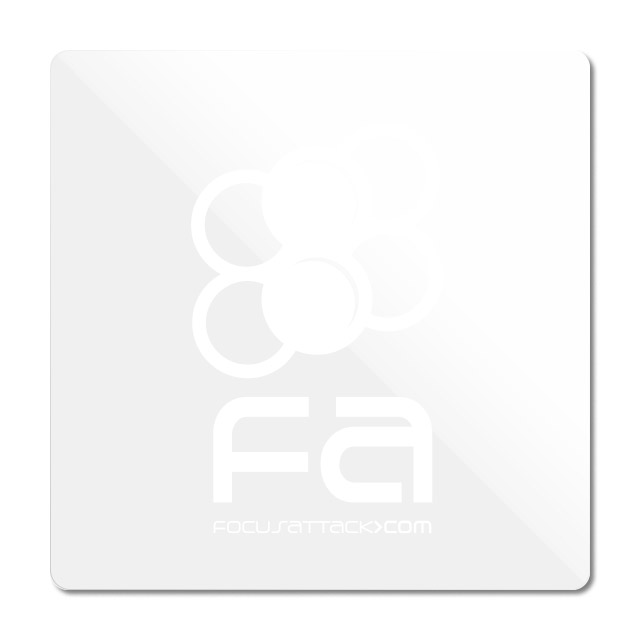
 Clear (.75mm, 1.5mm, 3mm)Black Gloss (1.5mm, 3mm)Black Matte (3mm only)White Gloss (3mm only)White Matte (3mm only)
Clear (.75mm, 1.5mm, 3mm)Black Gloss (1.5mm, 3mm)Black Matte (3mm only)White Gloss (3mm only)White Matte (3mm only)Notes about Black Matte, White Matte & White Gloss
 Black Matte is available in .125" (3mm) thickness only. This color and material texture can be purchased without etching. For AllFightsticks models, you can use the black matte plexi panel as a full replacement for the metal panel.
Black Matte is available in .125" (3mm) thickness only. This color and material texture can be purchased without etching. For AllFightsticks models, you can use the black matte plexi panel as a full replacement for the metal panel.
 White Gloss and White Matte is available in .125" (3mm) thickness only. For AllFightsticks models, you can use the white matte plexi panel as a full replacement for the metal panel.
White Gloss and White Matte is available in .125" (3mm) thickness only. For AllFightsticks models, you can use the white matte plexi panel as a full replacement for the metal panel.White acrylic is also semi translucent - about 80% opacity. You could place a brightly colored artwork underneath for a cool effect.
Layout Configuration
Each Fightstick has its own characteristics, with some sharing similar elements, such as the popular Vewlix button layout. We will specify what options are available for each Fightstick. Below are the most common button layout configurations:
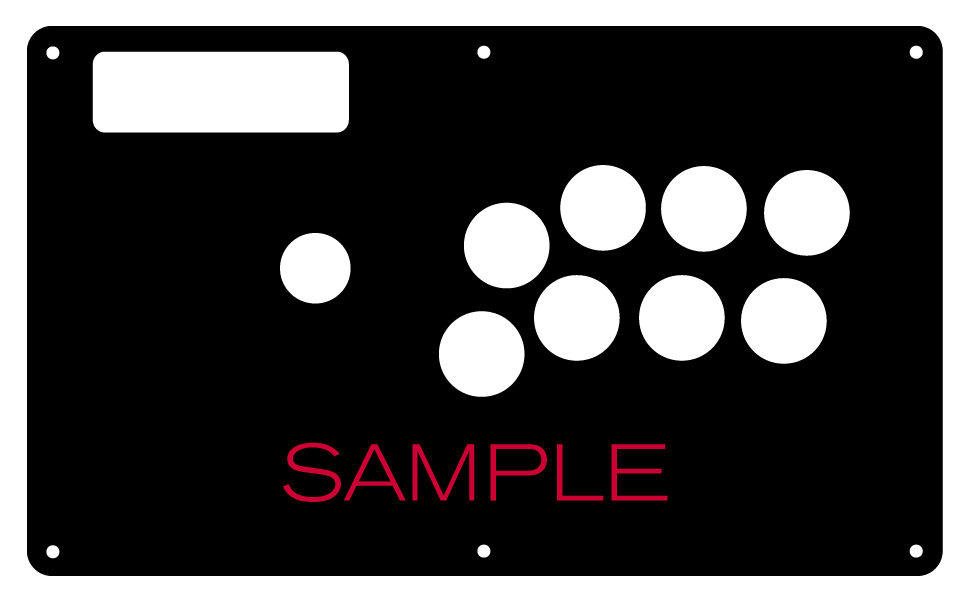
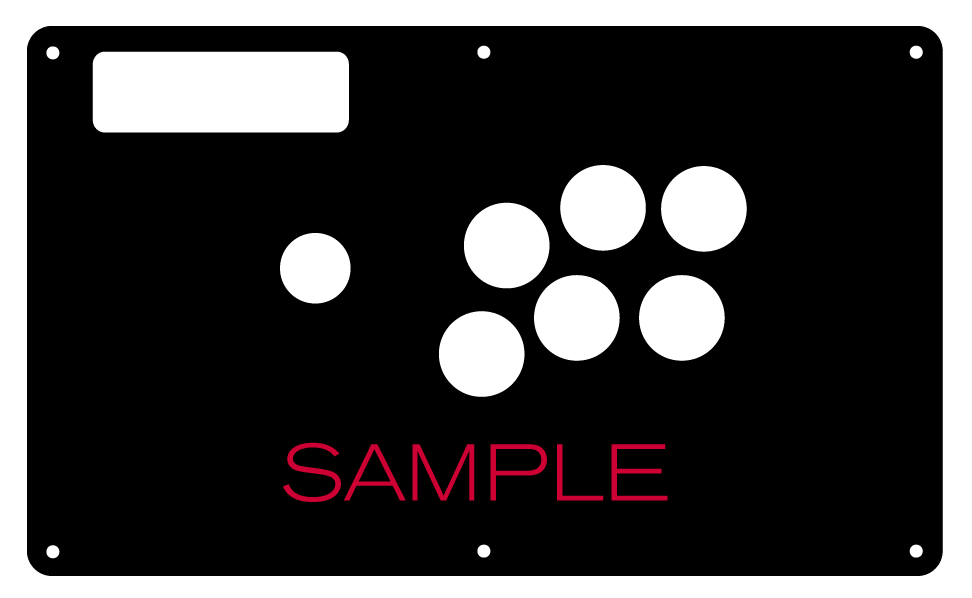
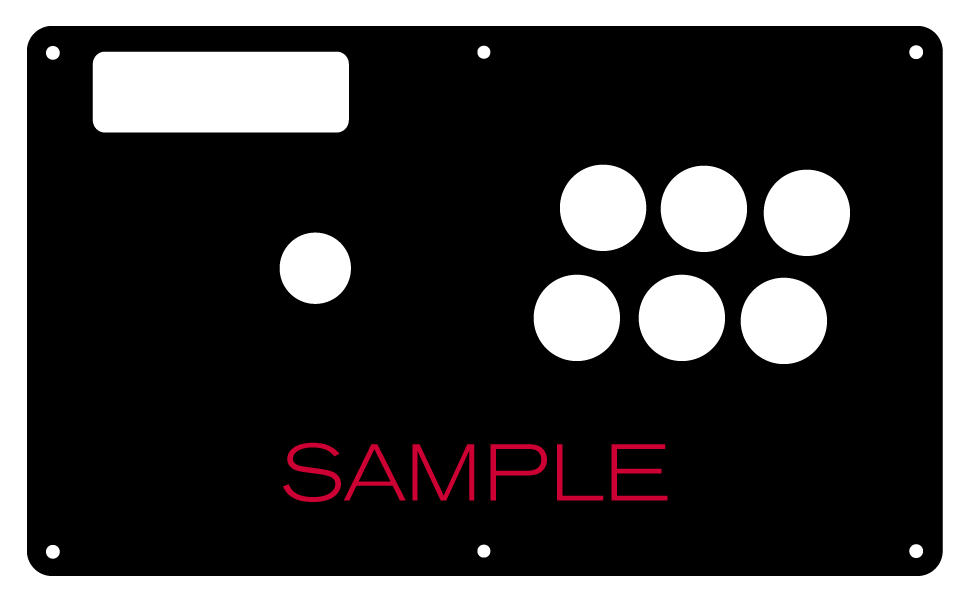
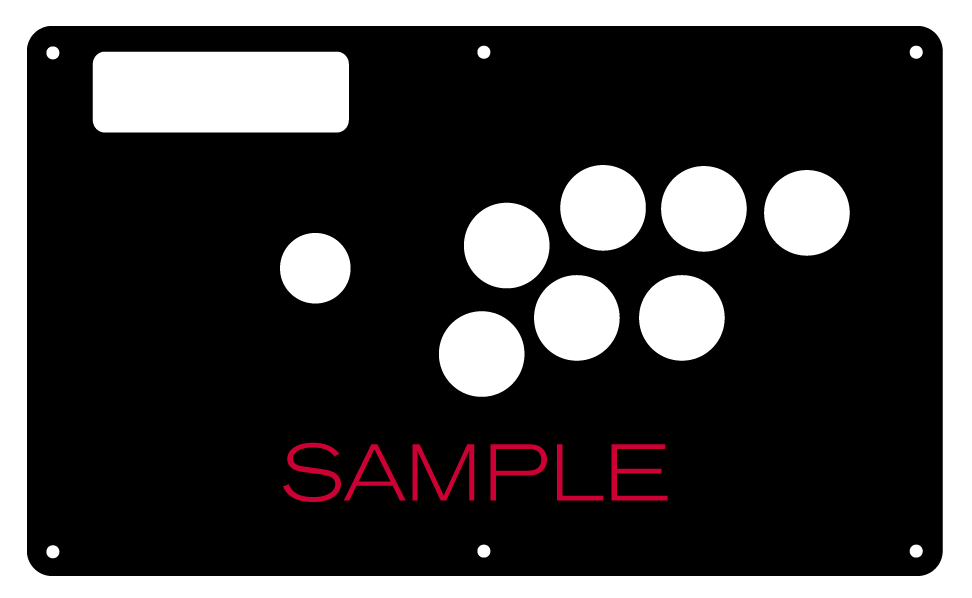 8 Button VewlixFirst 6 ButtonsLast 6 Buttons7 Button Vewlix
8 Button VewlixFirst 6 ButtonsLast 6 Buttons7 Button Vewlix
Removing Default Elements
Some Fightsticks, such as the popular MadCatz TE, offer additional personalization options by removing default elements such as control panel, start button, or screws. Cut options are defaulted to their authentic counterpart, displayed as [YES (default)] in the options list. For example, a MadCatz TE, the default configuration is to have the turbo/guide portion of the control panel cut, so that the control panel can fit properly. You have the option to select [NO] to prevent cutting these areas.
![Cut Control Panel? [NO]](http://support.focusattack.com/attachments/token/ioB7e1jzIXfxKdM8KJPKKzvKD/?name=sample-8button-noturbo.png)
![Cut Start Buttons [NO]](http://support.focusattack.com/attachments/token/SWbsx5sVHYupnBQ5iuZH1S2HK/?name=sample-nostart.png)
![Cut Middle and/or Bottom Screws? [NO]](http://support.focusattack.com/attachments/token/QzFj5pc5cNNHkOKrzlEMcc0I4/?name=sample-8button-nomiddlescrew.png) Cut Control Panel? [NO]Cut Start Button? [NO]Cut Middle and/or Bottom Screws? [NO]
Cut Control Panel? [NO]Cut Start Button? [NO]Cut Middle and/or Bottom Screws? [NO]
Cut Control Panel? [NO] - If you own a MadCatz TE, and installed a PS360+, you may no longer need the Turbo/Guide area of the control panel, located at top left. This option allows you to remove the Turbo/Guide portion. Please note that you MUST remove the actual control panel on the TE by unscrewing it before applying the plexi, or you risk damaging the plexi. Also, please make certain to select this option if you are also choosing to have artwork printed, or the plexi and artwork won't match.
Cut Start Button? [NO] - On some joysticks - such as the Qanba Q4 - the start button is directly on the panel. You can select to have this removed. You can also select this should you desire a panel similar to the Eightarc Fusion or Synthesis series Fightstick, as the start button is moved elsewhere. Again, this option is available on specific joysticks.
Cut Middle and/or Bottom Screws? [NO] - Selecting "no" on this option allows you to remove the middle top and bottom screw holes on specific joysticks, either for a cleaner appearance or to avoid rubbing your wrist against the screw. Please reconsider this option if you intend to have a full panel etch on your plexi, as etching physically changes portions of the plexi due to heat. In this case, it is best to leave the screw holes in place in order to keep the panel securely positioned.
Image Edit If you would like to use a free, online Photoshop-like app to check out whether your artwork will work with a layout we offer, I highly recommend Photopea
 This amazing app works with our PSD templates and is a great way to preview your artwork or create new art files. It also exports to PSD, which is the format we recommend for submitting artwork.
This amazing app works with our PSD templates and is a great way to preview your artwork or create new art files. It also exports to PSD, which is the format we recommend for submitting artwork.Support New to FA Plexworks?
Click the "Options" tab for a detailed explanation of each customization option available to you. Using a mobile device? Click here to scroll to the descriptions.
Artwork templates
We offer a photoshop template for each custom artwork or custom plexi etch. Click the "Description" tab (or scroll up if on mobile device) to display the template and download. You can also click here to access our repository and download artwork and etch templates (in Photoshop PSD format) for your desired model and others.
Important: Using templates outside of the ones we provide may produce unwanted output. We are not responsible for output generated from unsupported templates. More information here.
Warranty and Support for FA Plexworks Custom Order
Custom orders cannot be returned for refund, or exchanged for another custom order. Orders damaged upon arrival are subject to special terms within our return policy. Please see our FA Plexworks FAQ for more information about our Plexworks return policy and related Q&A.
If you have not used our Plexworks custom services before, we recommend that you visit our support section for updated information, helpful tips, and resources to get the best output.
Some useful sections to review before making your purchase (will open in new browser window or tab):
- Learn about our Custom Job Tracker to keep tabs on your custom order while staff processes it from start to finish.
- Save time getting answers by visiting our FAQ.
- Learn more about the personalization options available to you.
- Hire a skilled artist from the Fightstick Artists Network to visualize your idea.
- Handling the artwork yourself? Review our requirements and get tips to optimize your laser etch or artwork submission.
- Learn about additional products and services we offer under FA Plexworks.
-
Product Reviews
-
Product Videos
-
 FA Plexworks Custom Fightstick Artwork ServicesThis video explains the many options available to you when cho...
FA Plexworks Custom Fightstick Artwork ServicesThis video explains the many options available to you when cho...
FA Plexworks Custom Fightstick Artwork Services
This video explains the many options available to you when choosing custom FA Plexworks services at focusattack.com. We also cover important tips and references for properly uploading artwork when placing an order. Visit https://www.focusattack.com/customize/ to place an order for custom Fightstick artwork, a replacement acrylic top, or even laser etched design on acrylic. For additional information about FA Plexworks, download templates, and additional tips on how to submit artwork, visit our support portal http://bit.ly/fa-plexworks-support Big thanks to Naota for his pro-tier production! ** Artwork pictures are sample illustrations. All printed artwork is submitted by the user, and not sold directly on the website. -
-
Find Similar Products by Category