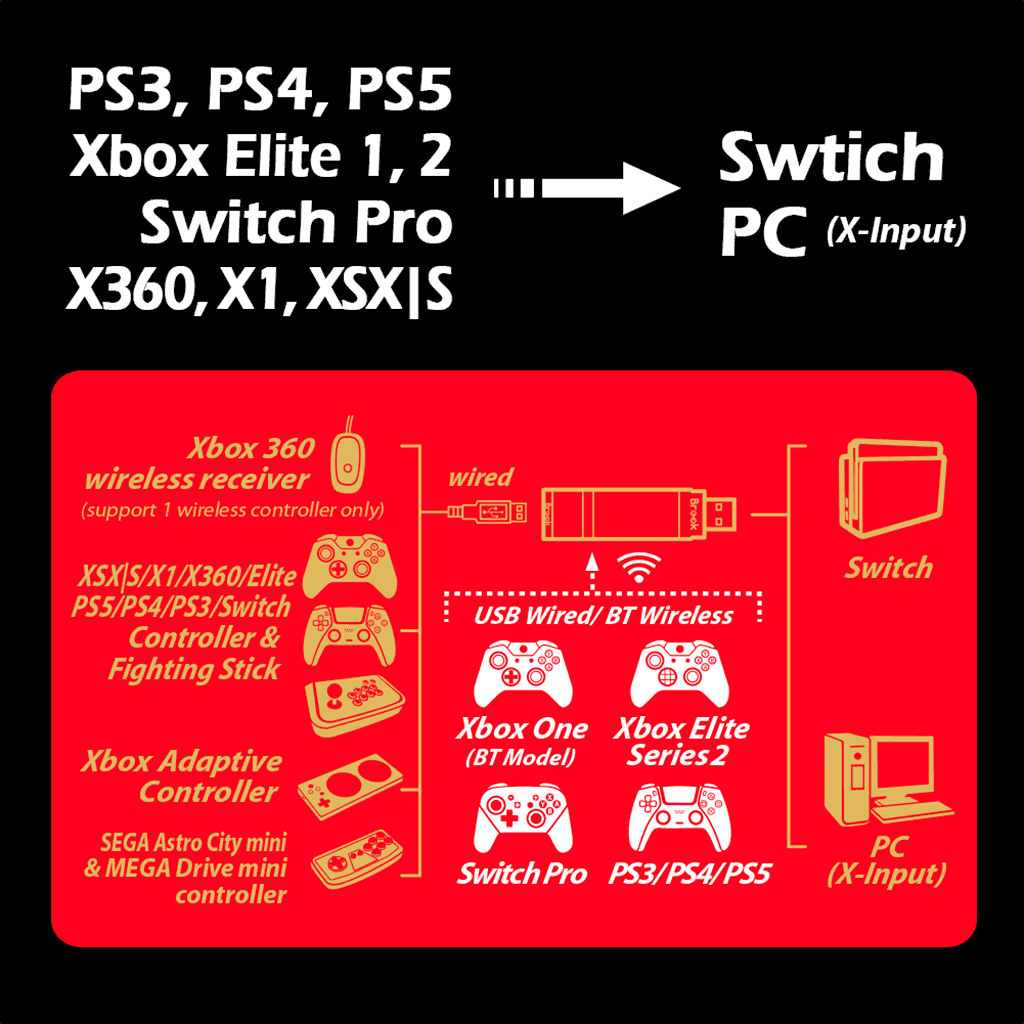- Category
- What's New?
- FightSticks/Pads
- Joysticks
- Pushbuttons
- Spare Parts & Tools
- Hardware & PCB
- Electrical
- Customize
- Merchandise
- Sales & Clearance
- Brand
Brook Wingman NS Multi-Console to Nintendo Switch Converter
Sorry but this item is currently unavailable.
Please check back at a later stage.
-
Product Description

Check out our garage sale! These items are or will be discontinued from the manufacturer, or we are phasing them out from our store to make room for other items. These are priced to move, and do not qualify under our return policy. Any products marked as sold out will not be replenished.
The Nintendo Switch is Nintendo's latest console, and perhaps one of its best, providing both mobile and home play from a single device. If you're a gamer with a favorite controller or arcade stick from another console, the Brook Wingman NS gives you the power to connect it to your Nintendo Switch.
Multi-Console to Switch Compatibility
The WingmanNS maps much of the Nintendo Switch functionality to a wide variety of wired and wireless console peripherals:
- Xbox One
- Xbox Adaptive Controller
- Xbox 360
- Playstation 3
- Playstation 4
- Playstation 5
- Nintendo Switch Pro
- Sega Mega Drive Mini and Astro City Mini
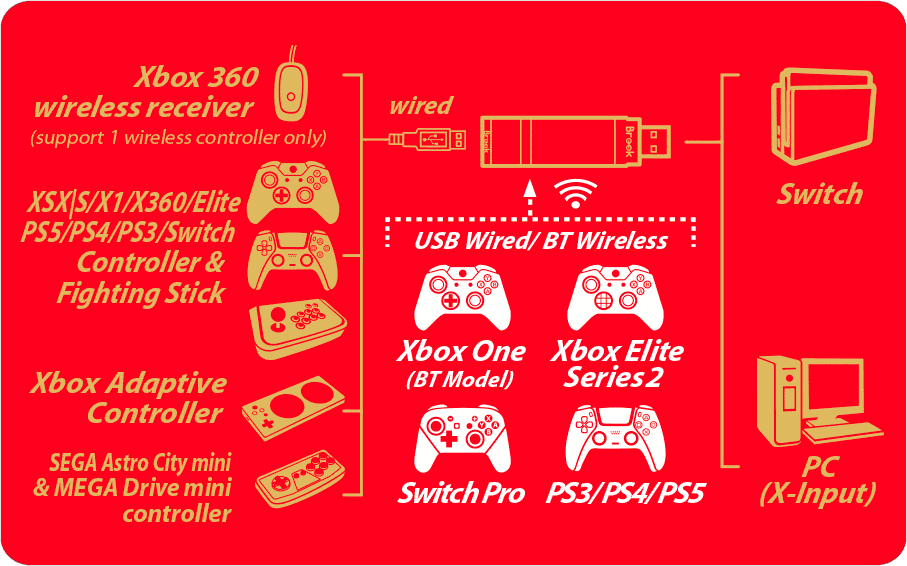
Full-Featured, Firmware Upgradeable
The Brook Super Converter has several convenient features to improve the control experience.
- Accepts FightSticks, wired and wireless gamepads and fightsticks across Xbox and Playstation and some mini console controllers, plus bluetooth support for wireless console and USB controllers.
- Supports mapping a single or combination of buttons to a Turbo function for rapid fire play.
- Ability to hot-swap peripherals without unplugging the device from the console.
- Vibration and Turbo support.
- Mappable buttons from peripheral to Nintendo Switch
- X-Input support for PC
In addition, the Brook Wingman NS is firmware upgradeable, which can be used to improve functionality, and add new features. Firmware updates are performed by attaching your device to a Windows PC, or Mac (when applicable)Tournament Acceptance
As of now, the Brook Super Converter and Wingman series are allowed by EVO, one of the most popular global tournament events. Often EVO's policies are adopted at smaller tournaments. This policy is a tentative acceptance - should the converter become disabled via Sony firmware update before EVO, it could face a ban. You can learn more about it here.

Support Firmware
Support and Firmware updates for this device are found here:
https://www.brookaccessory.com/download/Switch/

Connecting to the Device
- Insert the Brook Wingman NS Adapter into the Switch console USB port. Slow blinking of the Blue LED indicates that the connection to the console is successful.
- Wired Connection:Connect the Xbox 360 / Xbox One / Xbox One Elite2 / PS3 / PS4 / Switch Pro wired controller or game pad to Wingman NS through the USB port.Using a X360 wireless controller:Simply connect the wireless X360 wireless receiver to the Brook Wingman NS Adapter through the USB port.Using Xbox One wireless controller / Xbox One Elite Series 2 controller:Connect the Xbox One wireless controller (Bluetooth model) or the Xbox One Elite Series 2 to the Brook Wingman NS Adapter and the controller will be ready for use. When connecting, hold the LED buttons at the two sides of the Wingman NS for 1 second to enter wireless connection mode. Then press the Pair button on the wireless controller to begin pairing. Fast blinking of Blue LED indicates that pairing is in progress.Using PS3 / PS4 / Switch Pro wireless controller:
After completing the connection according to the instructions of the Wired Connection, remove the USB cable, and then wake up the PS3 / PS4 / Switch Pro wireless controller.
- Check whether the two Blue LEDs at the sides of the Wingman NS are permanently on. This indicates that the connection is completed.
Connection Pairing Supplementary Instructions
- Holding the LED buttons on the two sides of the Brook Wingman NS Adapter for 1 second will activate wireless connection pairing mode. The Wingman NS will engage in pairing with surrounding Bluetooth devices. The pairing mode will end if:
- The connection pairing with the wireless controller is successful.
- The connection pairing is unsuccessful after 1 minute.
- The LED buttons are held for 1 second.
- Wireless connection records between an Xbox One wireless controller (with Bluetooth function)/Xbox One Series 2 and the Brook Wingman NS Adapter will be erased if a wired connection is used. Wireless connection re-pairing will be required if wireless connection is used.
Turbo Function
The following instructions are based on the Xbox One controller. For those using other controller, please refer to the Corresponding Buttons List
Turbo Function Settings
Buttons that can be set as Turbo function buttons include: A, B, X, Y, LB, RB, LT, RT, LSB, RSB 10 (hereinafter referred to as FK)
Step 1.Enter setting mode:
Press VIEW + Xbox Guide, the RED LED of the Wingman NS will be permanently on.
Step 2.Choosing a FK button: (e.g. Setting A as turbo function)
Hold VIEW, then press A
Step 3.Completing Setting Mode:
Release all buttons, then press MENU to save settings.
Step 4.Exit setting mode:
Press Xbox Guide, the BLUE LED of the Wingman NS will be permanently on.
Cancelling Turbo Function
Step 1.Enter setting mode:
Press VIEW + Xbox Guide, the RED LED of the Wingman NS will be permanently on.
Step 2.Erasing all Turbo function buttons
Press VIEW + MENU
Step 3.Exit setting mode:
Press Xbox Guide, the BLUE LED of the Wingman NS will be permanently on.
Button Remap
The following instructions are based on the Xbox One controller. For those using other controller, please refer to the Corresponding Buttons List
Button Remap Settings
Buttons that can be remap include: A, B, X, Y, LB, RB, LT, RT, LSB, RSB 10 (hereinafter referred to as FK)
Step 1.Enter setting mode:
Press MENU + Xbox Guide, the RED LED of the Wingman NS will be permanently on.
Step 2.Choosing a FK button: (e.g. Setting X as A+B)
Press X
Step 3.Choosing button to be set:
Hold VIEW, then press A + B.
Step 4.Completing setting mode:
Release all buttons, then press MENU to save settings.
Step 5.Exit setting mode:
Press Xbox Guide, the BLUE LED of the Wingman NS will be permanently on.
Cancelling Button Remap Settings
Step 1.Enter setting mode:
Press MENU + Xbox Guide, the RED LED of the Wingman NS will be permanently on.
Step 2.Erasing all settings for Button Remap Settings
Press VIEW + MENU.
Step 3.Exit setting mode:
Press Xbox Guide, the BLUE LED of the Wingman NS will be permanently on.
Notice
If Xbox One Elite Series 2 controller is used, please turn off controller profile settings to prevent interference with the Brook Wingman NS Adapters Turbo or Remap settings. As Xbox One Elite Series 1 controller is incapable of turning off profile settings, when using with Wingman NS, please make sure that the controller buttons are configured to the factory default settings to ensure correct operation of the Turbo/Remap settings.
LED Lighting
Blue LED Permanently on = The connector and the device are currently connected.
Blue LED Slow blinking (Once every two seconds) = Wired device is not connected, Wireless device is searching for connection…
Blue LED Fast blinking = Wireless connection mode is ON, Searching for pairing device…
Red LED Blinking = Turbo-Remap button is being pressed
Red LED Permanently on = Entering Turbo-Remap Settings
Connect to PC
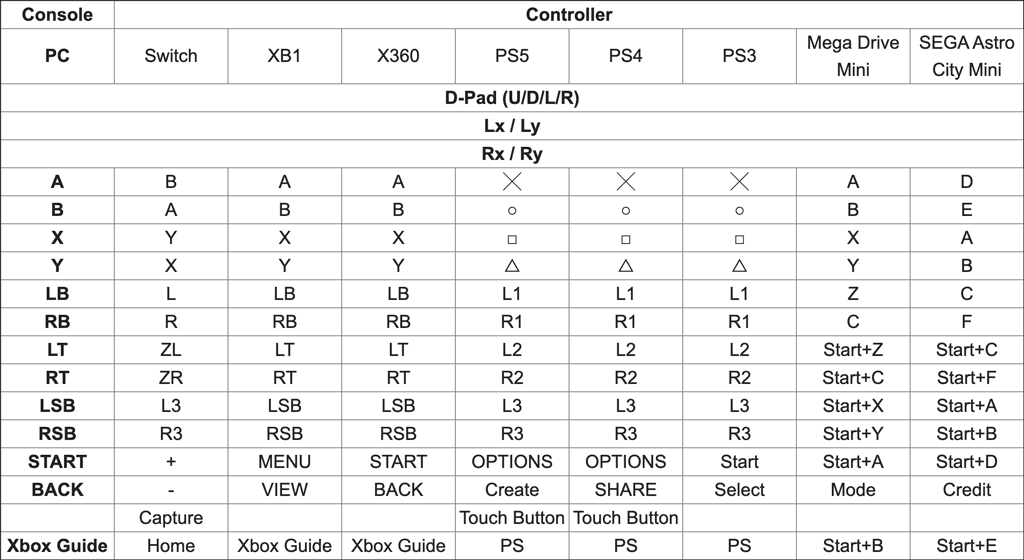
Connect to Switch
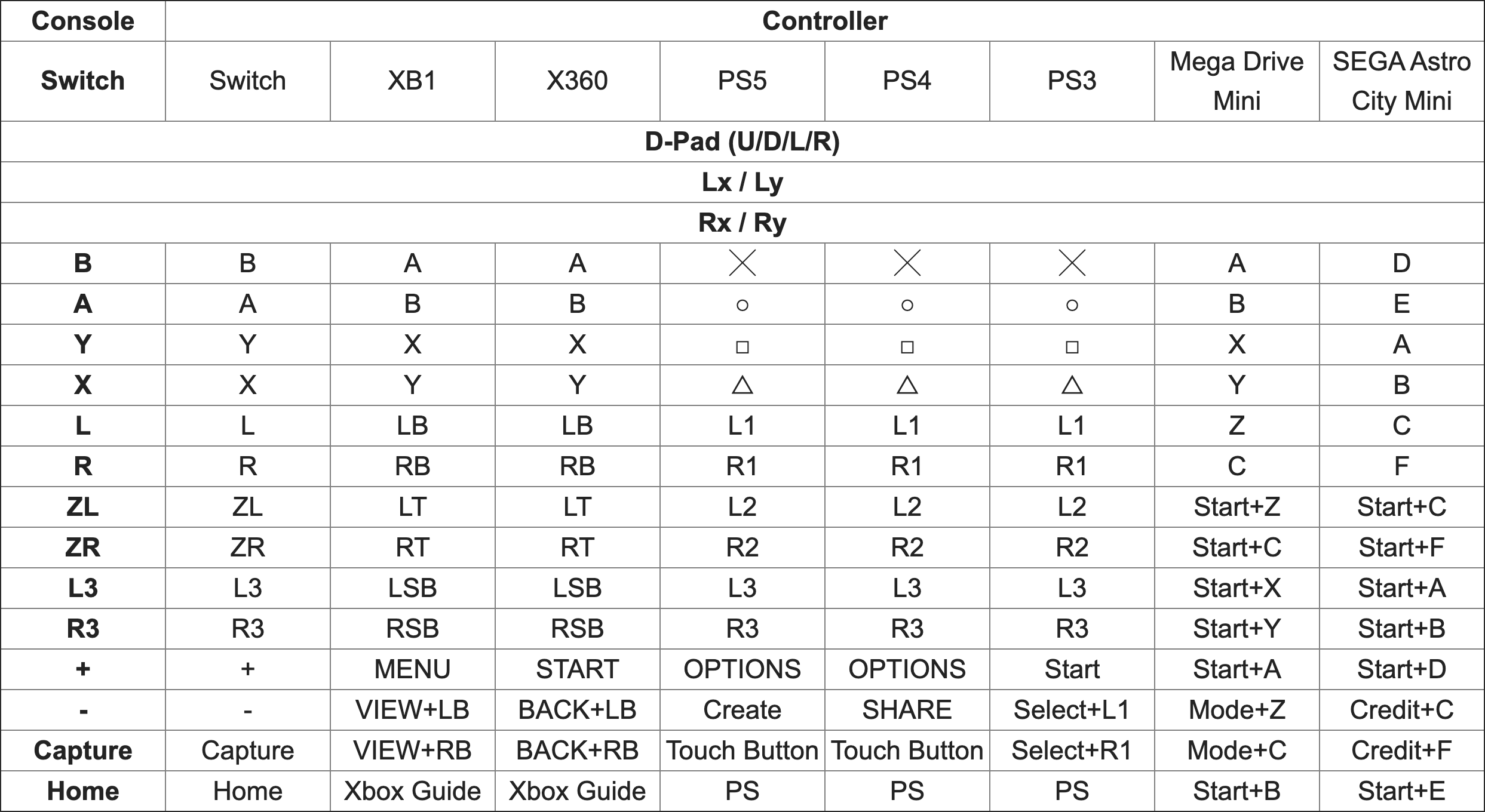
-
Product Reviews
-
Product Videos
-
 【Wingman NS】 - Super Converter for Nintendo Switch【Wingman NS】 For: ☑ Nintendo Switch Support: ? Wired Connec...
【Wingman NS】 - Super Converter for Nintendo Switch【Wingman NS】 For: ☑ Nintendo Switch Support: ? Wired Connec... -
 【Brook Converter】How to Set Turbo on Brook Converter with Xbox One ControllerSTEP01 Press X button & VIEW button to enter setting mode. ST...
【Brook Converter】How to Set Turbo on Brook Converter with Xbox One ControllerSTEP01 Press X button & VIEW button to enter setting mode. ST... -
 【Brook Converter】How to Cancel Turbo Setting on Brook Converter with Xbox One ControllerSTEP01 Press X button & VIEW button to enter setting mode. ST...
【Brook Converter】How to Cancel Turbo Setting on Brook Converter with Xbox One ControllerSTEP01 Press X button & VIEW button to enter setting mode. ST... -
 Brook Wingman NS Converter for Nintendo Switch OverviewHere we have an Overview of the Brook Wingman adapter for the ...
Brook Wingman NS Converter for Nintendo Switch OverviewHere we have an Overview of the Brook Wingman adapter for the ... -
 Brook Gaming Wingman NS Converter Special Review/Preview!I have a special video for you guys today! Brook Accessory was...
Brook Gaming Wingman NS Converter Special Review/Preview!I have a special video for you guys today! Brook Accessory was... -
 Use Playstation and Xbox Controllers on Nintendo Switch! - Brook Wingman NS Converter ReviewDo you want to use Playstation and Xbox Controllers on your Ni...
Use Playstation and Xbox Controllers on Nintendo Switch! - Brook Wingman NS Converter ReviewDo you want to use Playstation and Xbox Controllers on your Ni...
【Wingman NS】 - Super Converter for Nintendo Switch
【Wingman NS】 For: ☑ Nintendo Switch Support: ? Wired Connection: Xbox Series X|S controller (Wired)/ Xbox 360 / Xbox One/ Elite Series / PS3 / PS4 / Switch Pro wired controller & Xbox 360 wireless receiver to Wingman NS through the USB port. ? Xbox One wireless controller / Xbox One Elite Series 2 controller ? PS5 DualSence / PS3 / PS4 / Switch Pro wireless controller 【Official】 Brook:http://www.brookaccessory.com/index.php Wingman Series:https://www.brookaccessory.com/detail/62472958/ Sniper:http://www.brookaccessory.com/sniper/ Super Converters:https://www.brookaccessory.com/Super%20Converters/list.html 【Social Media】 Facebook:https://www.facebook.com/BrookGamingfan/ Twitter:https://twitter.com/brookgamingfans #Brook #WeBackYouUp -
-
Find Similar Products by Category